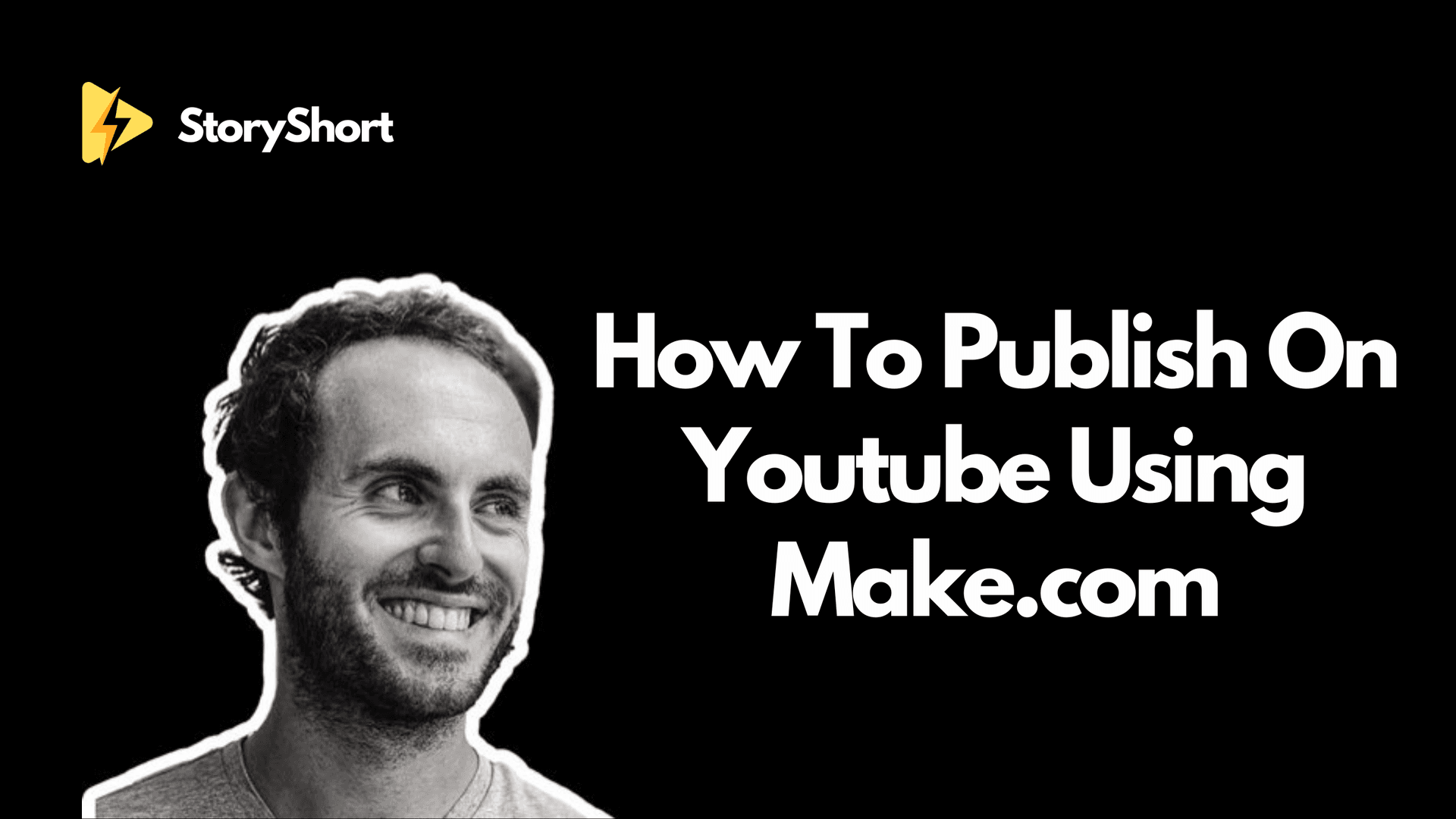How To Publish On Youtube Using Make.com
How To Publish On Youtube Using Make.com
Disclaimer : Make.com has a limitation of 10mb max per file with the free plan, You might need to upgrade to the core plan at $9 per month in order to be able to upload videos. Most of videos created by Storyshort.ai are over 10mb.
As of know Youtube isn't currently available as a standard integration on Storyshort.ai. We have submitted our integration to Youtube and are waiting for their approval.
In the meantime you can use Make.com to connect your Youtube account and publish your videos from Storyshort automatically.
Here is how you can do :
- Create a Make.com account

- Create a new scenario by clicking on "Create a new scenario" on the top right corner.

The goal is to get this final scenario :

Now let's break down each step.
Step 1 - Webhooks
To get started we will use Webhooks as first step. Select "Webhooks" then "Custom webhook".

Then click on "Create a webhook".

You can leave the settings by default and click on "Save"

You can then copy the webhook URL that appears.

Copy the address and go to storyshort.ai and navigate to settings > social accounts and click on "Connect Make / Zapier"

Then paste the URL that we copied from Make.com in the webhook field.
You can use "Youtube" or any other name as integration name.

We will then click on "Test webhook" next to the field of the webhook URL on storyshort.

Once it's done go back to Make.com, we should see a green message "Successfully determined".

This indicates that the webhook URL successfully received the message from StoryShort.
Click on "Save".
Step 2 - Get a file
Now the next step consists in getting the video file before uploading it to Youtube, to do so we will add a new module to our scenario which is "Get a file".

To find it you can use the search bar at the bottom and type "http", you should then see it.
Now click on the URL field and select the filed "url", this way we indicate to Make.com that we want to download the file that is corresponding to that URL.

You can then click "Save".
Step 3 - Publish on Youtube
We will then add our last and final step which is uploading a video on Youtube.
Add a new module to the scenario, search for Youtube and select "Upload a video".

Connect your Youtube account using the Google authentication, then use the title field in "title".
In the field "File" select "HTTP - Get a file".
And then choose the privacy status and category of your videos.

You can also use the field "description" from the webhook in "description".
This way every video created by Storyshort will have its own title and description set properly.
You can then click "Save".
Then go back to StoryShort.ai and click on "Add webhook" to save the integration.